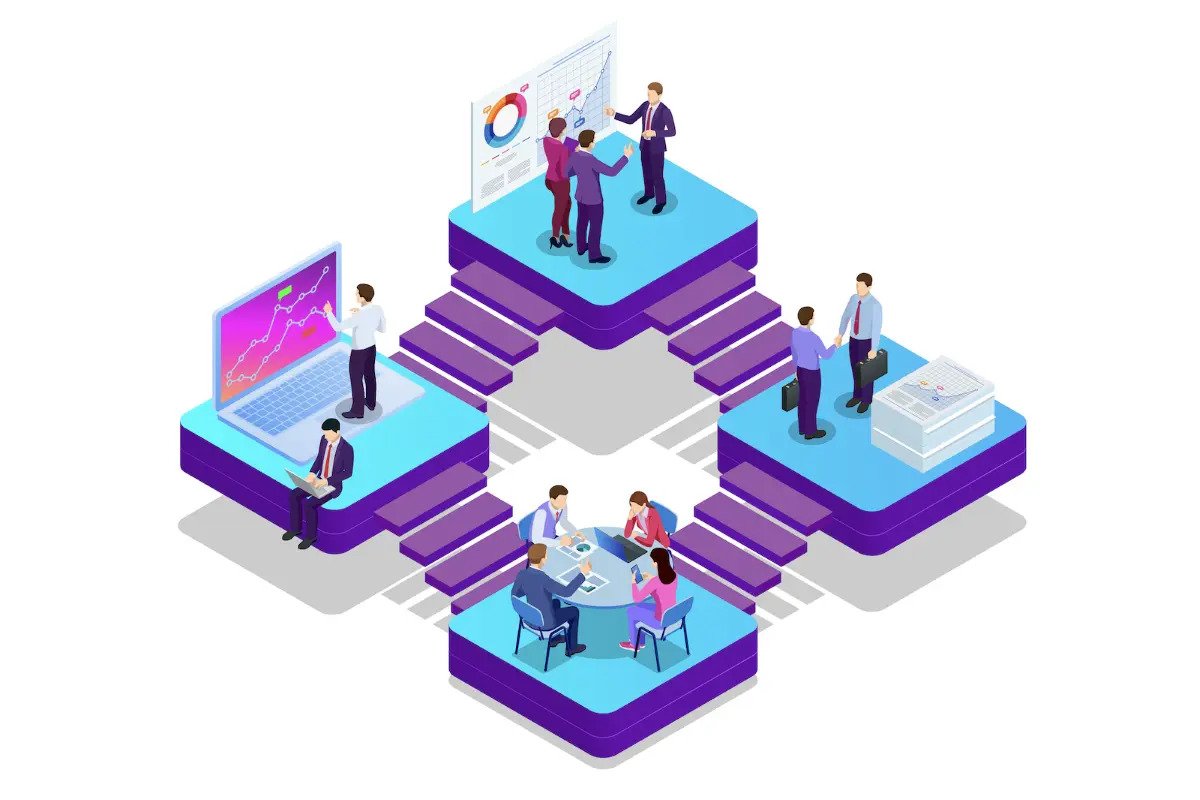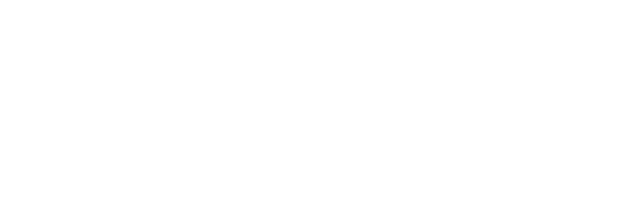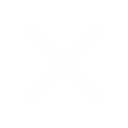Guest post by Easy Agile
Originally posted by Sean Blake on July 27, 2021
Any organizational change is complex, no matter how big or small. Tracking workflows can also be a huge headache without software. However, whether you want to start a new Jira workflow, create a simple workflow, or undertake something more complex, there are tools to help.
Here, we’ll cover a few Jira workflow examples so you can decide which option best matches your team’s needs. You can also use these examples as mini tutorials to guide you through simple task management, complex projects, or process management.
Once you know how Jira software can help you streamline your business processes, you’ll probably wonder how you ever lived without it.
What is a Jira workflow?
A Jira workflow is a software plugin that helps you manage change in the organization. Whether this change is on a small scale, medium scale, or a massive project, these Jira workflow examples can help you navigate the task.
Here’s why you need Jira workflow to manage business processes:
- Task management means dealing with tasks on a small scale. A Jira workflow can help you deal with these tasks rapidly and effectively.
- Managing larger projects requires a more complex workflow. Here, you’ll need to use an “In Progress” status to better help track tasks. You can also use statuses such as “Awaiting Approval”, “Review in Progress,” and “Review Complete” for complex workflows.
- The Jira workflow includes statuses and resolutions for multiple tasks. This workflow level demonstrates just how multifaceted task management can get on a massive scale. The process management workflow is suitable for managing business or development processes.
You can use standard workflow, new workflow, or custom workflow automation depending on the change process you want to undertake. We’ll cover these three categories in just a bit.
Vital Jira workflow elements
Before diving into the Jira workflow examples, we need to cover all the elements in the workflow.
Wait until the team is familiar with working on this system to attempt any customization. Otherwise, agile team members may accidentally bypass the transfer or completion steps, resulting in an incomplete record of the workflow.
You’ll deal with several basic elements in the Jira workflow. These elements include:
- Statuses
- Transitions
- Assignees
- Resolutions
- Conditions
- Validators
- Post functions
- Triggers
- Workflow properties
- Workflow schemes
These statuses reflect who is responsible for tasks, task location, what needs to happen, and complete work.
1. Workflow statuses
Placing the task issue “Under Review” may be the first status in a process of several. Each task then requires several actions instead of one.
Only one status applies to a Jira issue at a time. Either the task will be “In Progress” or “Complete.” Once the Jira administrator deems that all requirements for final approval have been met, the task will be marked as “Complete.”
Multiple tasks can appear under any one status throughout their lifecycle.
2. Workflow transitions
Jira workflow software uses transitions to connect two statuses. Transitions receive names, like “Submit for Review,” which connects the statuses “In Progress” and “Under Review.”
Note that only the Jira administrator may move tasks between statuses. You can customize the system to notify various team members when a change is made.
Transitions are part of the Jira workflow elements that move tasks towards a resolution to complete a product, process, or project lifecycle.
3. Assignees
Assignees are team members who are responsible for completing issues or work tasks. This responsibility frequently changes as team members transfer issues between statuses. Once an assignee completes an issue, the Jira administrator removes their name from the task.
4. Issue resolutions in the Jira workflow
The Jira administrator or responsible assignee with the required permission will then resolve the task. Resolved tasks are transferred to “Complete,” “Fixed,” or “Won’t Fix,” depending on the status required.
If you need to re-open any resolved status issues, you must first mark the resolution as “Cleared.” Failing to clear the issue will mean that it will appear in separate places such as “In Progress” and under “Complete,” which will be confusing.
Resolution is not a status in the workflow of a Jira project, but rather the removal of the task issue from the system. Don’t confuse the two.
5. Conditions
Jira administrators set certain conditions on the Jira board to control who can create a transition.
6. Validators
Validators can allow or disallow transitions, depending on certain restrictions. Restrictions include the assignee providing proof that the task issue can move through the system, for example.
7. Post functions
When you post functions, you’re making further changes to issues. In other words, you can remove a resolution after you reopen an issue. You can also post functions to make changes to transitions.
8. Triggers
Triggers let you automatically activate transitions once specific events occur. One example of a trigger is when you move an agile issue from the “In Progress” section to “Under Review” after completing the code for a software development project. The team will either store this code in the Jira cloud, BitBucket, or another cloud-based system where relevant stakeholders have access to the team’s work.
9. Workflow properties
The Jira administrator can set specific properties to manage transitions. An example of this would be displaying resolutions for team members that link to a certain issue type.
10. Workflow schemes
Workflow schemes support the Jira workflow by showing the relevant links between the subtasks, issue types, and new statuses.
Let’s look more closely at the task management process in Jira workflow examples.
Jira workflow examples
Again, you can use Jira software to track and record minimal or multiple tasks. Using software to keep a record of change makes teamwork easier, as many team members can see the same history of changes. Jira workflow examples also give you a good indication of what this software is capable of and to use it to your advantage in managing diverse business processes.
(Tip: Easy Agile Roadmaps for Jira is an easy way to visualize your workflow.)
1. Standard workflow management
The standard workflow allows you to create a workflow scheme to trace, move, and complete simple tasks through the system. They also help to identify bottlenecks in the system which are holding back progress.
An example of using this workflow would be writing articles for an internal communication campaign. The articles are the issues or new tasks in the “To Do” list. As you begin writing each article, you move it to the “In Progress” section. Similarly, as you complete each article, you transfer it to the “Done” category.
2. Jira workflow opportunity backlog
The opportunity backlog consists of product problems you need to look at before you place them in the workflow.
Jira users can follow this step-by-step workflow process to manage an opportunity backlog:
- As stakeholders give feedback, the project lead becomes responsible for managing these issues.
- The project lead bumps the issues up to the portfolio management team. The team will review the items and decide whether to include these in the backlog.
- These opportunities are evaluated in relation to the development costs and the value the use cases will deliver.
- Alternatively, the team leader or portfolio manager can place these opportunities on Confluence for further discussion and evaluation.
- When the team has all the necessary details about the opportunity, the Scrum Master or validator can transfer it to the “To Be Decided” status.
- Once a decision is made, you can transfer the backlog opportunity to the development plan or place it “On Hold.”
- The Research and Development team uses the “To Be Delivered” queue to show which opportunities they want to include in future releases. The R&D team will concentrate on the highest-ranking opportunities for further development.
- Once the stakeholders decide to go ahead with specific backlog opportunities, these become epics or stories for the release projects.
- The backlog opportunity then transfers to “Under Development.” The team leader will then link the opportunity with the relevant user stories.
- When the team works are complete, the story or epic is then closed after delivering the product.
Easy Agile User Story Maps for Jira makes it easy to add backlog items to your Story Map.
3. New workflow
When you create a new workflow, you can customize it to your team’s needs. You can either copy and paste an existing workflow or start from scratch.
If you copy and paste a workflow, note that you will also be copying permissions, which may need changes to avoid permission errors.
Unlike managing your own standard workflow, which is simple, you may need approval from a Scrum master or Kanban validator. You can then include these permissions in the new workflow, avoiding the problem of transferring old permissions by mistake.
You can then customize the Jira workflow to include a status that says, “Awaiting Approval”, “Final Product Review”, or “Product Approved”, for example.
Likewise, a status like “Review in Progress” may help check the quality of new tasks. Lastly, a “Review Complete” status will show that the work issues have completed their cycle through the workflow. You can also use transition screens as you move issues through their lifecycle.
4. Customized Jira workflow
If you have multiple, diverse teams working on a project, you’ll probably want to customize your workflow to align with their requirements. Diverse teams from software development to marketing and HR use Jira software to manage their custom workflows.
Similarly, you can use customizations like those in the opportunity backlog example above to include statuses that match your workflow requirements. For example, an HR recruitment officer can use different statuses to indicate the position of candidates for job positions in a recruitment drive for a specific position. An initial status may be “CVs Received”, followed by “Possible Candidates For Interview”, and so on until the last statuses, which could reflect “Candidates To Interview”, and “Candidate Appointed.”
When customizing your workflow, concentrate on the big picture when dealing with add-ons as they may complicate the process.
Get started with automated Jira workflows
Map your workflow for basic projects, or customize them with additional Jira plugins. If you have any difficulty with customizing a workflow, you can always contact the Jira service desk for help.
If you want to start with automation of your workflow, Easy Agile offers two free workflows in the Atlassian Marketplace for Scrum and Kanban.
Add to your new workflow automation with other valuable resources such as Easy Agile’s User Story Maps for Jira or Easy Agile Roadmaps for Jira.